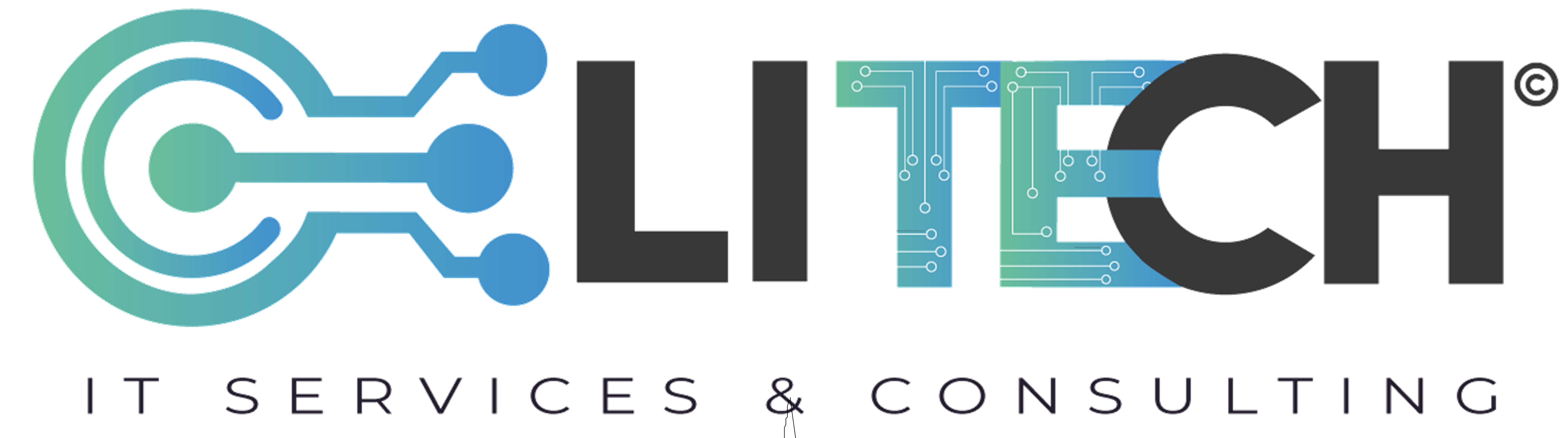FAQs
First check the computer's power cord to make sure it is completely plugged into the wall socket. If you are using a plug strip, make sure it is completely plugged into the wall socket and that the power switch on the plug strip is turned on. Some plug strips also have a built in circuit breaker which usually looks like a black or red button near the power switch. Press the button to reset it and see if that solves the problem.
There are many reasons why a computer may just stop working or "freeze". Most of the time there isn't much we can do about it, it is a fact of life that computer programs have become so complex that occasionally users will experience problems even when performing common tasks. When your computer no longer responds to keyboard commands your best bet is to restart the computer.
As with most computer errors, your first step is to shut down your computer and restart it. This will help you determine whether or not you actually have a hard disk problem. If the disk is severely damaged then your computer will probably fail to restart properly. If this is the case then contact MCWare IT Solutions, this is a job for the professionals.
Make sure the monitor is on. If no power light (green or orange light) is seen on the monitor display try pressing the power button until it comes on. If your computer monitor was on and you stepped away from the computer and upon returning it was black, it's likely that the computer is asleep. Try moving your mouse, clicking the mouse buttons, and/or pressing any key (space bar) on the keyboard to wake it up. Make sure that the monitor is connected properly to the back of the computer.
You may receive a distorted image when the cable is loose or defective. Disconnect the video cable going from the back of the computer and verify that no pins are bent, burnt or broken. Once verified re-connect the monitor cable. If the refresh rate is not properly set the monitor may have a wavy or an appearance that lines are going down or across the monitor slowly or fast, this may also cause a flickering affect. A distorted image can be caused by magnetic or other types of interference. Verify no speakers, fans or other magnetic devices are close to the monitor.
Verify that the monitor is properly connected in the back of the monitor as well as to the back of the computer. If the monitor appears to be connected properly, verify that a cable is not loose by disconnecting all cables that can be disconnected in the back of the monitor (generally the data cable cannot be disconnected). Next, disconnect the data cable connected to the back of the computer and then reconnect the cable. When connecting the cable in the back of the computer ensure the cable connection is tight. Most Computers will also have screw ends that can be screwed in to hold the connector in place.
If the resolution was recently changed it is possible for the monitor to not auto adjust or shift to the correct size. If this occurs, the resolution can be changed back to the original setting or you can manually adjust the monitor. If a black border exists on the monitor it can generally be resolved by manually adjusting the horizontal or vertical width. Because each monitor is different, the method of adjusting this setting will vary; consult your monitor documentation.
Users who have an optical mechanical mouse (most common mouse for desktop computers) are likely experiencing erratic behaviour because the mouse is not clean or is dirty. If you've cleaned the mouse and continue to encounter issues and this mouse has worked in the past fine unfortunately your mouse is likely defective. One additional test that can be done to help determine if this is the case or not is to connect the mouse to another computer. Otherwise we suggest replacing the mouse.
If you're running any version of Microsoft Windows and are encountering issues with the mouse wheel, first attempt to adjust the mouse settings through the Mouse Properties window. This window can be accessed by opening the Control Panel and double-clicking the Mouse icon.
The keys on a keyboard are only clipped on, with a knife or other thin object, carefully pop the keys off, this will allow you to clean under the keys as well as cleaning the keys themselves (make sure you remember where they went!).
To get into the Windows 7 / 10 /11 Safe mode, as the computer is starting up press and hold your "F8 Key" which should bring up the "Windows Advanced Options Menu". Use your arrow keys to move to "Safe Mode" and press your Enter key.
Close all programs running on the computer and try again. If after closing all programs running on the computer you are still encountering the same issue when attempting to delete files, load the computer into Safe Mode and delete the files.
If you are running Microsoft Windows 7, Windows 10, Windows 11 or a later version of Microsoft Windows, you are eligible to update Microsoft Windows, and in some cases, your computer hardware with the latest drivers through Microsoft's update site, visit http://windowsupdate.microsoft.com. In most cases your computer should be set to automatically update when a new update becomes available.
Users should not simply press the power button or restart the computer while Windows is still running unless there is an issue with the computer. Microsoft has included the shut down feature because it enables a computer to go through all the necessary steps that are required before turning off the computer. In fact many versions of Microsoft Windows will check the computer for any problems if the computer is not shut down properly.
Double click the recycle bin icon on your desktop, here you will see all of the files within your bin. Select the files you wish to recover, right click and choose restore.
Verify that your computer is able to see the Internet and/or other computers to ensure that your computer is not encountering a connection issue, which would be causing your e-mail issue. Ensure that your Internet e-mail server or your Network e-mail server is not encountering issues by contacting either your Internet Service Provider or your Network administrator.
If the e-mail box is full of other e-mail messages, and/or your storage space is only a few megabytes, it's possible that the attachment being sent cannot be received. Often if this problem is occurring the person sending the e-mail should get a response back from your e-mail server indicating that your mailbox is full and/or has exceeded its allocated size. Because computer viruses and other malware are best distributed through e-mail, many e-mail service providers, companies, and e-mail programs prevent certain types of file extensions from being distributed or received through e-mail. For example, Microsoft Outlook protect its users by automatically disabling certain file extension types from being received in e-mail.
Just like an Internet URL no spaces are allowed in an e-mail address. However, names can be broken up using a period; for example, John Smith may have an e-mail address: joe.smith@example.com or john.s@example.com because no spaces are allowed in the e-mail address.
When printing on untraditional paper your printer may experience smudges, un-even or crooked text, and/or text that runs off the edges of the paper. Your printer may be printing fuzzy, blurry, and/or other faint text because of dirty print heads. All modern printers have some type of printer cleaning, self-test, and/or diagnose mode that can be performed to check and clean the printers print heads and other internal equipment used to print.
Turn off the printer. Inspect the location or tray the printed paper ejects to. If the stuck paper is visible manually remove it. Remove all paper trays and any paper that may be stuck between the tray and the printer. If the stuck paper is visible manually remove it. Open the printer door that allows you access to the printer ink cartridges or toner and look for any stuck paper. If the stuck paper is visible manually remove it. Turn the printer back on.
Thankfully a missing printer installation disk is not the end of the world and will not require you to wait until a new disk can be sent to you. Today all printer and other hardware manufacturers are providing downloads on the Internet to their software programs and drivers that are included with their products.
Verify that the network cable is properly connected to the back of the computer. In addition, when checking the connection of the network cable, ensure that the LED's on the network are properly illuminated. For example, a network card with a solid green LED or light usually indicates that the card is either connected or receiving a signal. Note: generally, when the green light is flashing, this is an indication of data being sent or received.
Open Microsoft Explorer. From Explorer, click the Tools drop down menu and click the option "Map Network Drive." Specify the network drive or network computer as the folder. If the computer's name was hope, to map to that computer, type \\hope If you wished to map to a shared folder on the hope computer such as a mp3 folder, you would type \\hope\mp3. If a different username or login is required to connect to this computer or drive it must be specified in this window before clicking the finish.
Right-click My Computer. Click Properties. In the Properties window, click the Computer Name tab. Within this tab you'll be able to see the full computer name, workgroup and also a description. If you wish to change the name or workgroup, click the Change button.
A computer virus is a software program that has been intentionally created to cause a user grief, spread to other computers, or destroy data on an individual's computer. To help prevent a computer from becoming infected by a virus, software developers have developed anti virus programs that stay active on the computer helping to protect it. It is important to realize that many computers do not come preloaded with these already installed and that if computers do come with these programs, the programs may expire within 90 days.
All versions of Microsoft Windows do not come pre-installed with a virus protection program. This includes: Microsoft Windows 7 and Windows 10 and Windows 11
No. Computer viruses are software code designed to spread to computer files and other computers, delete files, and cause other problems with the data on the computer. So if you're experiencing an issue with a hardware device such as your printer, video card, sound card, etc. it is not due to a virus.
If your computer is infected with a virus formatting or erasing the hard disk drive and starting over will almost always remove any type of virus. However, keep in mind if backups have been made that contain the virus, other media or drives connected to the computer have a virus, your computer is connected to another computer on a network with a virus, and/or the virus is stored on some other type of software you use with your computer it can become re-infected if not properly protected.
Microsoft Internet Explorer users can go to 'Tools' (or the little cog icon in the top left), then go to 'Safety' and choose 'Delete browsing history...', you can then choose to delete your Internet cookies. In Google Chrome, go to 'More Tools' and choose 'Clear browsing data...'. Firefox users can go to 'History', then choose 'Clear recent history...'.
A firewall is a network security device that monitors and controls incoming and outgoing network traffic. It acts as a barrier between your internal network and the internet, preventing unauthorized access and protecting against cyber threats.
Firewalls work by examining and controlling the data packets entering or leaving your network. They use predefined rules to allow or block traffic based on factors such as source and destination IP addresses, ports, and protocols.
There are hardware firewalls, which are physical devices, and software firewalls, which are software applications running on individual computers. Firewalls can also be categorized based on their inspection methods, such as packet filtering, stateful inspection, and proxy services.
It's often recommended to have both. Hardware firewalls provide a barrier at the network perimeter, while software firewalls protect individual devices. Together, they provide layered security for comprehensive protection.
While firewalls are a crucial part of cybersecurity, they cannot guarantee absolute protection. They significantly reduce the risk of unauthorized access and certain types of cyber threats, but a comprehensive security strategy should include other measures like antivirus software, regular updates, and user education.
Firewall rules should be reviewed and updated regularly, especially when there are changes to your network infrastructure or when new applications are introduced. Regular updates ensure that the firewall remains effective against emerging threats.
Intrusion detection and prevention systems monitor network or system activities for malicious behavior. While a firewall primarily focuses on traffic control, intrusion prevention systems within firewalls take proactive measures to block or prevent detected threats.
Firewalls can block certain types of malware by preventing malicious connections and traffic. However, dedicated antivirus and anti-malware software are essential for comprehensive protection against these threats.
Firewalls play a crucial role in securing remote work environments by controlling the traffic entering and leaving individual devices. Virtual Private Network (VPN) integration with firewalls ensures secure communication over the internet for remote workers.
Best practices include setting strong access control rules, regularly updating firewall firmware, monitoring logs for suspicious activities, and conducting periodic security audits to ensure the firewall's effectiveness.
DevOps is a culture and set of practices that brings together software development (Dev) and IT operations (Ops) to improve collaboration and productivity throughout the software development lifecycle. It differs from traditional practices by emphasizing automation, continuous integration, and continuous delivery.
The key principles of DevOps include collaboration and communication between development and operations teams, automation of repetitive tasks, continuous integration and continuous delivery (CI/CD), and a focus on improving feedback loops.
DevOps automates manual processes, enabling faster and more reliable software delivery. Continuous integration allows developers to merge code changes frequently, and continuous delivery ensures that software can be deployed to production quickly and efficiently.
Automation is central to DevOps, helping streamline repetitive tasks, reduce manual errors, and accelerate the software development process. It includes automating code builds, testing, deployment, and infrastructure provisioning.
DevOps fosters collaboration through shared responsibilities, cross-functional teams, and improved communication channels. It encourages a culture of trust and collaboration, breaking down traditional silos between development and operations.
Continuous Integration is the practice of regularly merging code changes from multiple contributors into a shared repository. It helps identify and address integration issues early in the development process, ensuring a more stable codebase.
Continuous Delivery is the practice of automating the software delivery process to ensure that code changes are always in a deployable state. It allows organizations to release software updates quickly and reliably.
DevOps incorporates security practices throughout the development process, adopting the concept of DevSecOps. This involves integrating security measures into the CI/CD pipeline, performing regular security assessments, and ensuring compliance with security standards.
Containerization, using tools like Docker, allows applications and their dependencies to be packaged into containers. This ensures consistency across different environments, simplifies deployment, and enhances scalability, making it a key component of DevOps.
Success in DevOps is often measured by key performance indicators (KPIs) such as deployment frequency, lead time for changes, mean time to recover from failures, and overall system reliability. These metrics reflect the efficiency and effectiveness of DevOps practices.
"Rack and stack" refers to the process of physically installing and configuring servers, networking equipment, and other hardware components in racks within a data center or server room.
The rack and stack process is crucial for optimizing space, airflow, and accessibility in data centers. It ensures that hardware is organized efficiently, making it easier to manage, maintain, and troubleshoot.
Factors such as power distribution, cooling, cable management, and future scalability need to be considered when planning the rack layout. Proper organization can enhance overall efficiency and prevent issues related to overheating or cable clutter.
A well-organized rack and stack setup allows for easy scalability by providing a framework where new servers or hardware components can be added without disrupting the existing infrastructure. This flexibility is crucial for adapting to changing business needs.
Effective cable management is essential for maintaining an organized and easily maintainable infrastructure. Best practices include using cable trays, labeling cables, and implementing a color-coding system to distinguish between different types of connections.
An efficient rack and stack process can significantly reduce server deployment time by ensuring that hardware is properly configured, labeled, and connected. This streamlined process minimizes downtime and enhances overall operational efficiency.
Tools such as screwdrivers, cable management tools, and labeling devices are commonly used in the rack and stack process. Equipment includes server racks, power distribution units (PDUs), and networking switches.
Rack and stack is an integral part of data center management, contributing to overall efficiency, reliability, and maintainability. It aligns with practices such as capacity planning, security, and disaster recovery.
Remote management tools enable administrators to monitor and manage servers and networking equipment without physical access. This capability is especially valuable in scenarios where on-site intervention is not immediately possible.
The rise of virtualization and cloud technologies has influenced the rack and stack process by reducing the physical footprint of servers. It emphasizes the need for efficient resource allocation, high-density configurations, and integration with cloud-based infrastructure.
This question seeks to understand the overarching goal of the service and how it aligns with the client's needs, whether it's to improve connectivity, support a growing number of users, or enhance network performance.
Explaining the role of a site survey helps clients understand how the physical environment is assessed, potential challenges are identified, and optimal access point placements are determined.
Clients often want to know which Wi-Fi standards (such as Wi-Fi 6) and technologies will be used to ensure that the network meets current industry standards and can accommodate future advancements.
This question focuses on the measures taken to secure the wireless network, including encryption protocols, authentication methods, and any additional security features to protect against unauthorized access.
Clients may inquire about how the Wireless Design service plans for the number of users, devices, and data traffic, ensuring that the network can handle current demands and future growth.
Clients may want to understand how potential sources of interference, such as other wireless networks or electronic devices, are identified and mitigated to optimize performance.
his question delves into the strategy for placing access points, taking into account factors like building layout, user density, and the need for seamless coverage without signal overlap.
Clients might inquire about how the design facilitates smooth transitions for devices moving between different access points without experiencing disruptions in connectivity.
This question aims to understand the tools used for real-time monitoring, performance analysis, and issue resolution, providing insights into ongoing network health.
Clients may want to know how the Wireless Design service ensures compliance with relevant regulations, such as spectrum licensing and data protection laws.
his question explores the scalability of the design, ensuring that it can adapt to changing requirements and accommodate future expansions.
Clients may inquire about the documentation and reports that will be delivered, including maps, configurations, and procedures, to facilitate ongoing management and troubleshooting.
VPN
Network cabling refers to the physical infrastructure that allows data to be transmitted between devices within a network. It includes cables, connectors, and related hardware.
Common types include Ethernet cables (Cat5e, Cat6, Cat6a) for twisted pair connections and fiber optic cables (single-mode, multimode) for high-speed and long-distance transmissions.
The choice depends on factors such as required bandwidth, distance, and the environment. Cat6 and Cat6a are suitable for Gigabit and 10 Gigabit Ethernet, while fiber optic cables are ideal for long-distance and high-bandwidth needs.
Cat6 cables generally offer higher bandwidth and better performance compared to Cat5e. Cat6 supports Gigabit Ethernet and is better suited for applications requiring higher data transfer rates.
Use cable management tools like trays, ties, and labels. Proper organization reduces the risk of damage, eases troubleshooting, and improves aesthetics.
The maximum distance for Ethernet cables depends on the type. For example, Cat5e cables can reliably transmit data up to 300 FT, while Cat6 and Cat6a support shorter distances at higher speeds.
PoE allows both data and electrical power to be transmitted over an Ethernet cable. It is often used to power devices like IP cameras, wireless access points, and VoIP phones.
Cable testers can be used to check continuity, identify wiring errors, and ensure that cables meet specified standards.
Follow industry standards, maintain proper bend radii, use cable management, and test cables after installation to ensure reliability.
While it's generally not recommended, it's possible to mix cable types. However, the network will perform at the speed of the slowest cable.
Fiber optics is a technology that uses thin strands of glass or plastic (fibers) to transmit data using light pulses.
Fiber optics offer higher bandwidth, longer transmission distances, and are immune to electromagnetic interference (EMI) compared to traditional copper cables.
Single-mode fiber (SMF) for long-distance, high-bandwidth applications, and multimode fiber (MMF) for shorter distances with lower bandwidth requirements.
Light signals are transmitted through the fiber optic cables. The signal is modulated to represent data, and the light pulses are detected at the receiving end.
Single-mode fiber allows for the transmission of a single mode of light, providing higher bandwidth and longer distances. Multimode fiber supports multiple modes of light and is suitable for shorter distances.
Common connectors include SC (Subscriber Connector), LC (Lucent Connector), and ST (Straight Tip) for various applications.
Fiber optic splicing involves joining two fiber optic cables together. Fusion splicing and mechanical splicing are two common methods.
Yes, fiber optic cables can be used for PoE applications by using media converters or specialized PoE injectors and splitters.
Fiber optics are sensitive to bends and twists, and proper installation practices are crucial. Regular inspections and cleaning are needed to maintain optimal performance.
While the initial installation cost of fiber optic infrastructure can be higher than copper, the long-term benefits, including higher bandwidth and reliability, often justify the investment.
Yes, fiber optic cables can transmit both voice (analog) and data (digital) signals simultaneously.
WDM is a technology that allows multiple signals of different wavelengths to be transmitted over a single fiber, increasing the overall bandwidth.
Audio-visual technology refers to systems that combine both visual and sound components. This can include anything from projectors and displays to sound systems and video conferencing equipment.
Video conferencing uses audio and visual components to connect individuals or groups in different locations in real-time. It typically involves cameras, microphones, and speakers, and can be conducted through various platforms or software.
LCD (Liquid Crystal Display) and LED (Light Emitting Diode) are both types of flat-panel displays. LED displays use light-emitting diodes for backlighting, providing better contrast and energy efficiency compared to traditional LCD displays.
To improve audio quality, consider using high-quality microphones, strategically placing speakers, and employing acoustic treatments to minimize echoes and background noise. Professional audio conferencing solutions can also enhance the overall experience.
4K resolution refers to a display or content with a horizontal pixel count of approximately 4,000 pixels. It offers higher image clarity and detail compared to lower resolutions, making it ideal for larger screens and professional presentations.
Check cable connections, ensure all devices are powered on, and update software and drivers. Having a backup plan, such as a spare cable or an alternative device, can be useful in case of technical difficulties.
Current trends include the rise of interactive displays, increased use of AI in AV systems, and advancements in virtual and augmented reality for immersive experiences.
Start by selecting quality components such as a TV or projector, audio receiver, and speakers. Connect devices using HDMI or other compatible cables, and configure settings for optimal performance.
Hardware media players are standalone devices designed specifically for media playback, while software media players are applications installed on computers or other devices. Both serve the purpose of playing multimedia content but in different forms.
Yes, many modern media players support streaming services. Some have built-in features for streaming, while others can integrate with popular streaming platforms.
Data recovery is the process of retrieving or restoring lost, deleted, or inaccessible data from storage devices such as hard drives, SSDs, USB drives, and memory cards.
Common causes include accidental deletion, hardware failure, software corruption, viruses or malware, formatting errors, and physical damage to storage media.
In some cases, data recovery from physically damaged drives is possible. However, it often requires specialized services and should be done by professional data recovery experts.
Regularly back up your data to an external device or cloud service. Use reliable antivirus software, avoid physical damage to storage devices, and practice safe computing habits.
Yes, there are free data recovery tools like Recuva, TestDisk, and PhotoRec. However, the effectiveness of these tools depends on the specific data loss scenario.
Consider professional services if you are unable to recover data using standard software tools, if the data is critically important, or if the storage device has physical damage.
Yes, data recovery is possible on SSDs. However, the process may differ from that used for traditional hard drives, and it's essential to use tools and methods suitable for SSDs.
Yes, there is a risk. It's crucial to avoid writing new data to the storage device from which you are attempting to recover data to prevent overwriting the files you are trying to retrieve.
The time required for data recovery varies based on factors such as the extent of data loss, the type of storage media, and the complexity of the recovery process. It can range from a few hours to several days.
It depends on the encryption method and the strength of the password. Professional data recovery services may have tools to recover some encrypted files, but it's not guaranteed.
Regularly back up your data to an external hard drive, cloud storage service, or a combination of both. Automated backup solutions can ensure consistency and ease of use.
To access the CLI, you typically use a terminal emulation program such as PuTTY for SSH or Hyperterminal for serial connections. You connect to the device's management IP address or console port.
The default credentials can vary between manufacturers and models. Common defaults include username: admin and password: admin or password. Always check the documentation for your specific device.
Use the interface command in global configuration mode.
VLANs (Virtual LANs) are used to logically segment a network. To configure VLANs on a switch, enter global configuration mode and use the vlan command.
Routing is the process of forwarding packets between different networks. To configure a static route, use the IP route command.
Use the interface command in global configuration mode and then the shutdown or no shutdown command.
Implement security measures such as setting strong passwords, enabling SSH, and configuring access control lists (ACLs) to control traffic. Also, consider using features like login banners.
DHCP (Dynamic Host Configuration Protocol) automates the assignment of IP addresses. To configure DHCP on a router, use the ip dhcp pool command.
NAT is used to map private IP addresses to a single public IP address. To configure NAT on a router, use the ip nat commands.
SD-WAN is a technology that utilizes software-defined principles to optimize and manage Wide Area Networks. It differs from traditional WAN by providing centralized control, improved agility, and the ability to use multiple transport links.
SD-WAN offers benefits such as increased agility, cost savings, improved application performance, centralized management, and the ability to leverage diverse network connections.
SD-WAN provides centralized management through a software controller, allowing administrators to have real-time visibility into the network and make dynamic adjustments.
Yes, many SD-WAN solutions are designed to integrate with existing MPLS networks, providing organizations with the flexibility to transition gradually.
SD-WAN solutions often include features such as encryption, firewall integration, secure connections to cloud services, and the ability to implement security policies centrally.
SD-WAN solutions often include features such as encryption, firewall integration, secure connections to cloud services, and the ability to implement security policies centrally.
SD-WAN can use multiple transport links simultaneously, providing automatic failover and redundancy to ensure continuous connectivity even if one link fails.
MPLS stands for Multiprotocol Label Switching. It is a protocol for efficient packet forwarding in a network, using labels to determine the optimal path for data transmission.
Cybersecurity is the practice of protecting systems, networks, and programs from digital attacks. These cyberattacks are usually aimed at accessing, changing, or destroying sensitive information; extorting money from users through ransomware; or interrupting normal business processes.